Java is one most popular language and in order start coding in Java, we need to have the JDK (Java Development Machine) installed on our machine. In this post, we are going to see the step by step process to download and install Java JDK in windows machine. In this particular example, we will download JDK version 8 but you can download any version of your choice but it’s better to go with the latest version & the underlying requirement.
Simple approach to download & install Java in windows, Share It... Share on X
Following are the steps to Download & Install Java JDK in windows:
1. Access http://www.oracle.com/technetwork/java/javase/downloads/index.html in any browser in order to download the latest version but as I mentioned above, in this particular post, we are going to download JDK version 8, in order to do so, click this link.
2. JAVA SE Download page will open as shown in the below screenshot:
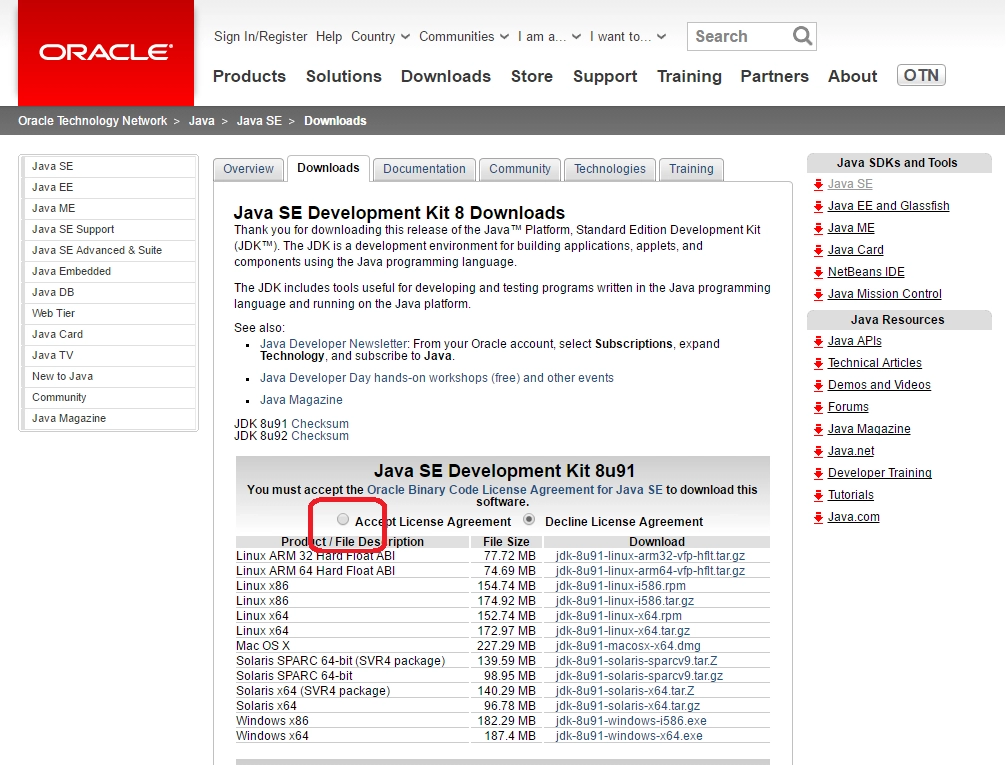
4. Select the ‘Accept License Agreement’ radio button and click the JDK version you want to download. Here I am giving example for Windows machine so I would choose the JDK that’s available for windows in above list. But, one more thing to notice is, you would find two versions of windows JDK over there, one is 32 bit(x86) and another is 64 bit(x64). Now choose the appropriate option as per your system configuration, if you are running a 32-bit version of windows then download x86 version of JDK otherwise if you have the 64-bit version of windows then download x64 version of JDK. Look at below screenshot.
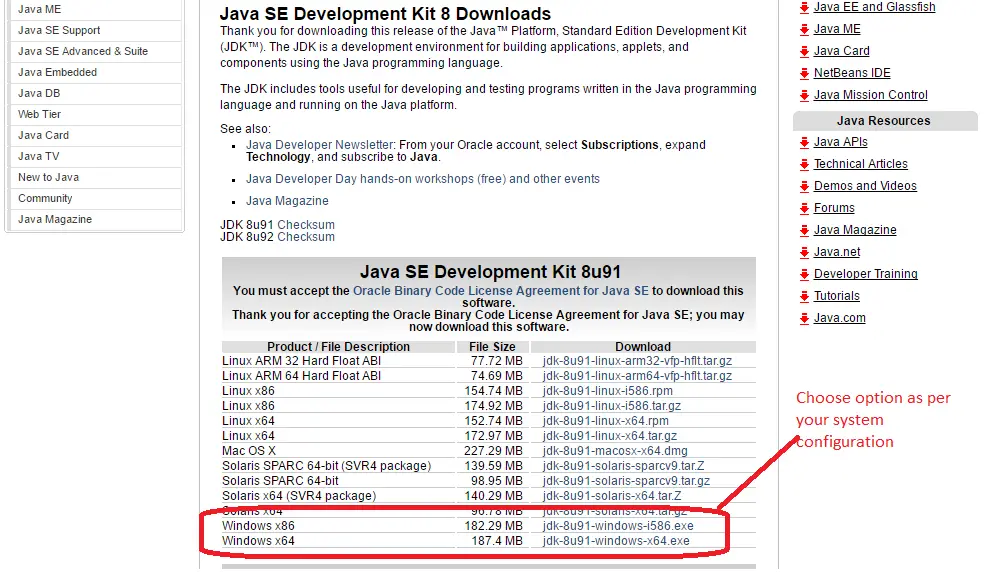
5. Once JDK downloaded, run the .exe installer to install it on your machine.
6. In order to make sure, if it successfully installed or not, open the Control panel > Programs and Features. and Look for Java over there, if it successfully installed, you would be able to find the entry there OR you can also simply check by looking java folder inside C:/Program Files (x86) (if you installed 32 version of JDK) otherwise look inside C:/Program Files in a 64-bit machine.
That’s it, it’s that simple to download & install Java in windows :)
Simple approach to download & install Java JDK in windows, Share It... Share on XIf you like this post , please check out my other useful blog posts:
Other Useful References:

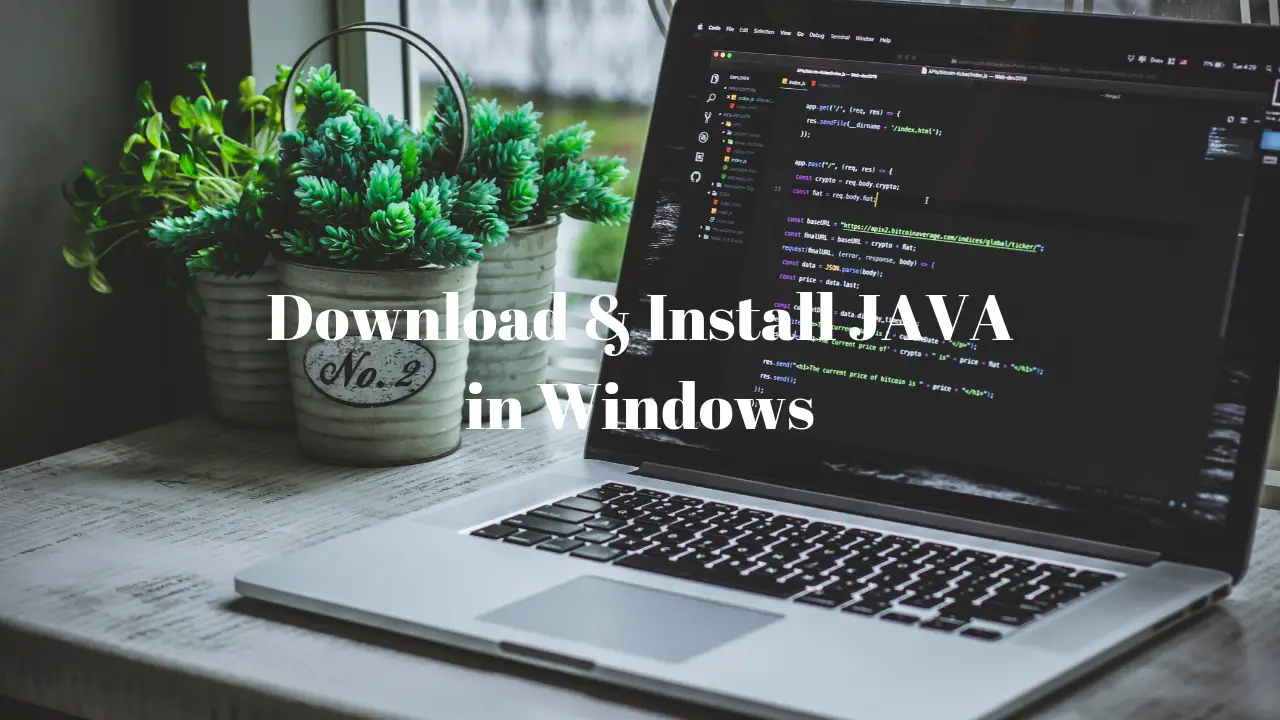

Good work done!! M ready to explore this platform.
Thank you Swati.